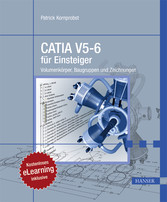Patrick Kornprobst
CATIA V5-6 für Einsteiger
Volumenkörper, Baugruppen und Zeichnungen. Kostenloses eLearning inklusive
| 2 | Einstieg in CATIA V5-6 |
In diesem Kapitel erhalten Sie einen grundlegenden Einstieg in CATIA V5-6. Sie lernen Sie die Benutzeroberfläche von CATIA V5-6 kennen, erfahren wie Sie Programmeinstellungen anpassen und wie Sie sich bei Fehlern verhalten.
| 2.1 | Erste Schritte |
| 2.1.1 | Programm aufrufen und Modell laden |
Starten Sie als Allererstes das Programm CATIA V5-6. Einmal gestartet, werden wir uns ein CAD-Modell ins Programm hochladen und uns die Benutzeroberfläche genauer ansehen. Wir wollen uns zunächst einmal eine einheitliche Oberfläche schaffen. So können Sie den Übungen später besser folgen.
1. Automatisch geöffnete Funktionsleisten/Datei schließen
Schließen Sie nach dem Programmstart die frei beweglichen Funktionsleisten. Schließen Sie auch die automatisch bereitgestellte, leere Datei (Bild 2.1).
Bild 2.1 Darstellung des Startbildschirms bei Standardeinstellungen
2. Umgebungssprache einstellen
Im nächsten Schritt wollen wir die Umgebungssprache auf Englisch umstellen. Nachdem die meisten international operierenden Firmen mit der englischen Programmoberfläche in CATIA V5-6 arbeiten, macht es auch für die Übungen in diesem Buch und im Internet Sinn, auf die englische Benutzeroberfläche umzuschalten. Sie werden sich schnell an die Begrifflichkeiten gewöhnen. Um den Lernprozess für die englische Terminologie zu beschleunigen, sind die deutschen Übersetzungen stets in Klammern hinter dem englischen Begriff aufgeführt.
Gehen Sie dazu auf das Menü TOOLS > CUSTOMIZE (TOOLS > ANPASSEN). Es öffnet sich das Dialogfenster CUSTOMISE (ANPASSEN). Klicken Sie auf den Reiter OPTIONS (OPTIONEN) ganz rechts im Dialogfenster und wählen für die Sprache der Benutzeroberfläche den Eintrag ENGLISCH aus (Bild 2.2).
Bild 2.2 Umstellen der Umgebungssprache
Eine Warnmeldung weist Sie darauf hin, dass die Umstellung der Sprache einen Neustart von CATIA V5-6 verlangt (Bild 2.3).
Bild 2.3 Warnmeldung zum Neustart des Programms nach Sprachumstellung
Bestätigen Sie die Meldung mit OK und schließen das Dialogfenster. Beim Neustart von CATIA V5-6 wird die Sprachänderung für die Benutzeroberfläche übernommen.
3. CATIA V5-6-Modell laden
Laden Sie nun ein fertiges 3D-Bauteil hoch, damit wir uns die Benutzeroberfläche von CATIA V5-6 genauer ansehen können. Das Öffnen bereits vorhandener CAD-Datensätze erfolgt hier genauso, wie Sie es aus anderen Windows-Applikationen kennen.
Sollten Sie kein CATIA V5-6 -Modell zur Hand haben, das Sie öffnen können, biete ich Ihnen unter www.elearningcamp.com/hanser eine Datei zum Downloaden an.
Gehen Sie auf die Funktion Open (Öffnen) in der Funktionsleiste links unten auf Ihrem Bildschirm. Nach Anwahl des Befehls öffnet sich der Dateibrowser und Sie können eine bereits existierende CATIA-Datei in das Programm hochladen. Eine gleichwertige Alternative wäre, dass Sie das entsprechende Dokument per Drag and Drop in CATIA V5-6 übertragen (Bild 2.4).
Bild 2.4 Beispielmodell zur Betrachtung der Benutzeroberfläche
| 2.1.2 | Die Benutzeroberfläche |
Sehen wir uns jetzt die CATIA V5-6 -Oberfläche genauer an (Bild 2.5).
Bild 2.5 Aufbau der CATIA V5-6-Benutzeroberfläche
Menüleiste
Im oberen Bereich wird ähnlich wie bei anderen Windows-Applikationen eine Menüleiste abgebildet.
Kompass
Ein Kompass im rechten oberen Bildschirmrand dient Ihnen vorerst nur zur Orientierung im Raum. Möglichkeiten, den Kompass für Bearbeitungsschritte anzuwenden, werden wir in späteren Übungen kennenlernen.
Modulspezifische Bearbeitungsfunktionen
Modulspezifische Befehle finden Sie in der rechten Funktionsleiste. Das sind in der Regel Funktionen zur Bearbeitung der geladenen Datensätze. Abhängig von der Arbeitsumgebung, bietet CATIA V5-6 die entsprechenden Werkzeuge für den jeweiligen Entwicklungsschritt an.
Nachdem Sie ein Einzelteil, also ein Part, hochgeladen haben, wird auch die entsprechende Arbeitsumgebung, das Part Design (Teilekonstruktion), geöffnet dargestellt. Das erkennen Sie an dem dafür typischen Modulsymbol im rechten oberen Bildschirmrand.
Die Positionen der Funktionsleisten können individuell vom Benutzer verändert werden. Daher kann die Anordnung der Icons auf der Bildschirmoberfläche von Arbeitsplatz zu Arbeitsplatz variieren. Um die mühselige Suche von Funktionen oder Funktionsgruppen zu erleichtern, werden wir die für die Konstruktion relevanten Funktionsgruppen später in den Übungsbeispielen übersichtlich im Modellbereich anordnen.
Achsenkreuz
Das Raumachsensystem im rechten unteren Bildschirmrand dient Ihnen ebenfalls zur Orientierung im dreidimensionalen Raum.
Modulübergreifende Standardfunktionen
Modulübergreifende Standardfunktionen finden Sie in der unteren Funktionsleiste. Hier sind Funktionen abgelegt, die in mehreren verschiedenen Arbeitsumgebungen angeboten werden.
Kommentarzeile
In der Kommentarzeile gibt CATIA V5-6 Rückmeldung über die vom Programm erwartete Eingabe.
Modellbereich
Im blauen Modellbereich ist ein Einzelteil geladen.
Strukturbaum
Der Strukturbaum, der im Modellbereich angezeigt wird, erweitert sich im Laufe einer Konstruktion fortwährend. Dabei werden alle Konstruktionsschritte, die explizite Geometrie oder Regeln hervorbringen, in chronologischer Abfolge eingeschrieben und abgespeichert. Mit dem Strukturbaum werden wir uns später noch sehr intensiv befassen.
| 2.1.3 | Bauteil am Bildschirm bewegen |
| 2.1.3.1 | Funktionsgruppe View |
Funktionsgruppe View (Ansicht)
Grundsätzlich gibt es mehrere Möglichkeiten, ein Bauteil im Modellbereich von CATIA V5-6 dreidimensional zu bewegen. Sehen wir uns zuerst einmal die Funktionen in der Standardleiste an. Die entsprechende Gruppe nennt sich View (Ansicht). Die hier angebotenen Funktionen sind (bis auf eine Ausnahme) sehr einfach in der Handhabe und erklären sich teilweise von selbst.
Fly Mode
Die Ausnahme nenne ich gleich zu Beginn. Die Funktion Fly Mode (Modus 'Fliegen') ist in ihrer Handhabung sehr gewöhnungsbedürftig. Ist sie aktiv, kann das Fliegen im Raum und durch ein Bauteil simuliert werden. Heutzutage ist für die Konstruktion am Rechner eine sogenannte Space Mouse Standard, die ein Fliegen durch die Szene stark vereinfacht. Probieren Sie den Flugmodus gerne einmal aus. Sie werden schnell feststellen, dass es für den Laien schwierig ist, mit dieser Funktion umzugehen. Aber versuchen Sie es selbst.
Klicken Sie dazu zunächst auf die Funktion Fly Mode (Modus 'Fliegen'). Wie Sie sehen, ändern sich einige der Symbole in der Funktionsgruppe. Mit den Funktionen Turn Head, Fly Through, Accelerate und Decelerate (Blickwinkel ändern, Fliegen, Schneller und Langsamer) steuern Sie das simulierte Flugverhalten (Bild 2.6).
Bild 2.6 Fly Mode (Modus 'Fliegen')
Sie starten Ihren Flug, indem Sie die mittlere Maustaste gedrückt halten und mit der rechten oder linken Maustaste kurz antippen. Achten Sie nach Ihren Flugübungen darauf, dass Sie den Flugmodus durch Klicken auf die Funktion Examine Mode (Modus 'Prüfen') wieder deaktivieren.
Fit All In
Über die Funktion Fit All In (Alles einpassen) wird das Modell mit all seinen Geometrieelementen bildschirmfüllend angezeigt.
Pan
Mit aktiver Funktion Pan (Schwenken) ‒ sie wird orange markiert ‒ können Sie das Modell mit gedrückter linker Maustaste parallel zur Ansicht bewegen.
Rotate
Mit aktiver Funktion Rotate (Drehen) ‒ sie wird orange markiert ‒ können Sie das Modell mit gedrückter linker Maustaste um ein Drehzentrum rotieren. Wie Sie das Drehzentrum definieren können, sehen wir uns bei der Maustastenbelegung an, also in einem der nächsten Schritte.
Zoom In
Die Funktion Zoom In (Vergrößern) vergrößert in Intervallen den aktuellen Bildschirminhalt.
Zoom Out
Die Funktion Zoom Out (Verkleinern) verkleinert in Intervallen den aktuellen Bildschirminhalt.
Normal View
Durch Anwahl der Funktion Normal View (Senkrechte Ansicht) wird das Bauteil in eine Ansicht gedreht, die senkrecht zu der gewählten Ebene liegt. Selektieren Sie mit aktiver Funktion die gewünschte Oberfläche am Bauteil.
Create Multi View
Die aktive Funktion Create Multi View (Mehrfachansicht erzeugen) unterteilt den Bildschirm in vier gleich große Bereiche. In jedem dieser Fenster wird das aktuelle Bauteil angezeigt und kann unabhängig von den anderen Darstellungen in seiner Ansicht verändert werden (Bild 2.7).
Bild 2.7 Create Multi View (Mehrfachansicht...
© 2009-2024 ciando GmbH
 Zu Hanser-Fachbuch.de
Zu Hanser-Fachbuch.de
 Warenkorb
Warenkorb