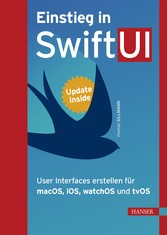
Thomas Sillmann
Einstieg in SwiftUI
User Interfaces erstellen für macOS, iOS, watchOS und tvOS. Inkl. Updates zum Buch
| 1 | Über SwiftUI |
Als Apple Developer stand einem in den letzten Jahren ein klares Set an Frameworks und Funktionen zur Verfügung, um User Interfaces für die verschiedenen Plattformen aus dem Hause Apple umzusetzen. Da gibt es einerseits die Storyboards, mit denen sich – dank entsprechender Xcode-Integration – Nutzeroberflächen in einem separaten Editor komfortabel zusammensetzen lassen. Sogar das Verknüpfen mehrerer Views ist über Storyboards möglich, was in Summe den Umfang des zugehörigen Quellcodes massiv reduzieren kann.
Daneben pflegt Apple schon seit Jahren die bekannten UI-Frameworks AppKit, UIKit und WatchKit. Sie alle enthalten essenzielle UI-Elemente und Funktionen für die verschiedenen Apple-Plattformen. So stellt AppKit die Grundlage für alle bisherigen Mac-Apps dar, während UIKit unter iOS, iPadOS und tvOS zum Einsatz kommt. WatchKit schließlich bringt alles mit, um Anwendungen für die Apple Watch entwickeln zu können.
Mit der WWDC 2019 änderte sich dieses über Jahre bereits erfolgreiche Fundament grundlegend. Denn mit SwiftUI stellte Apple damals ein gänzlich neues UI-Framework vor, das bei den Entwicklern ähnlich unvorhergesehen einschlug wie seinerzeit die erstmalige Präsentation der Programmiersprache Swift (siehe Bild 1.1).
Doch was ist SwiftUI genau? Und was macht es so besonders?
Wie bereits beschrieben stellt SwiftUI ein UI-Framework dar. Es platziert sich als Alternative zu den bestehenden Frameworks AppKit, UIKit und WatchKit, ohne diese zu ersetzen. Hier kommt aber zugleich die erste große Besonderheit von SwiftUI zum Tragen: Mittels SwiftUI lassen sich Nutzeroberflächen für alle Apple-Plattformen erstellen. Egal ob Mac, iPhone, iPad, Apple Watch oder Apple TV: SwiftUI unterstützt sie alle!
Damit sinken für Entwickler die Einstiegshürden enorm. Hatte man beispielsweise bisher ausschließlich Apps für das iPhone auf Basis von UIKit programmiert, musste man sich beim Wechsel auf den Mac zunächst mit AppKit vertraut machen. Es galt dann, den Umgang mit den verschiedenen neuen View- und View-Controller-Klassen zu erlernen und sich mit den Besonderheiten des jeweiligen Frameworks auseinanderzusetzen.
SwiftUI löst dieses Problem, zumindest in Teilen. Mit denselben Views und Funktionen lassen sich mittels SwiftUI Nutzeroberflächen für alle Betriebssysteme von Apple erstellen. Hierbei gilt ein essenzieller Grundsatz:
Learn once, apply anywhere.
Bild 1.1 SwiftUI war das Highlight der WWDC 2019.
SwiftUI entbindet Entwickler nicht davon, ihre Views für die verschiedenen Plattformen zu optimieren. Man kann sich nur allzu gut vorstellen, dass für die Apple Watch erstellte Nutzeroberflächen eher schlecht als recht für den großen Fernsehschirm geeignet sind.
So geht es bei der Arbeit mit SwiftUI nicht primär darum, einmalig Views zu generieren, die auf allen Apple-Plattformen laufen. Stattdessen stellt SwiftUI ein gemeinsames Toolset dar, das man einmalig lernt, um es dann überall einsetzen zu können.
Aus diesem Grund stehen ein Großteil aller Typen und Funktionen, die innerhalb von SwiftUI definiert sind, sowohl auf dem Mac, dem iPhone, dem iPad als auch auf der Apple Watch sowie auf dem Apple TV zur Verfügung. Das ermöglicht es auch, Views zwischen diesen Plattformen zu teilen (sofern es sinnvoll ist). Beispielsweise ließe sich so eine Zellenansicht innerhalb einer Liste sowohl auf dem Mac, dem iPhone oder der Apple Watch gleichermaßen verwenden, sofern das Aussehen für dieses Element auf allen Plattformen identisch sein soll.
In diesem Zusammenhang ist es aber auch wichtig zu erwähnen, dass nicht alle Elemente innerhalb des SwiftUI-Frameworks auf allen Apple-Plattformen gleichermaßen zur Verfügung stehen. Bestimmte Views und Funktionen lassen sich zum Teil nur unter einzelnen Betriebssystemen nutzen.
Aufschluss hierüber gibt die Xcode-Dokumentation. Zu jedem Element können Sie im oberen rechten Bereich unter der Überschrift Availability erkennen, unter welchen Plattformen die jeweilige Funktion zur Verfügung steht (siehe Bild 1.2).
Bild 1.2 Mithilfe der angegebenen SDKs können Sie ermitteln, unter welchen Plattformen die verschiedenen SwiftUI-Funktionen zur Verfügung stehen.
| 1.1 | Programmierung mit SwiftUI |
Der Einsatz des SwiftUI-Frameworks unterscheidet sich deutlich von dem, was man bisher von AppKit, UIKit und WatchKit gewohnt ist.
Zunächst wäre da die Syntax. Mit SwiftUI verfolgt Apple einen deklarativen Ansatz zur Erstellung von Views (dem gegenüber steht die imperative Programmierung, wie sie bisher immer zum Einsatz kam).
Statt Views mithilfe von Befehlen à la zusammenzubauen, legt man das Aussehen und die Struktur in SwiftUI explizit fest. Möchte man beispielsweise ein Label und einen Button untereinander darstellen? Dann packt man beide in einen V-Stack (eine View, um weitere Views vertikal untereinander anzuordnen), und das war’s auch schon! Der dafür notwendige Code ist in vereinfachter Form in Listing 1.1 zu sehen.
Listing 1.1 Umsetzung einer einfachen SwiftUI-View mit einem Label und einem Button
VStack { Text(“Hello, SwiftUI!”) Button(action: {}) { Text(”Button”) } }
Diese deklarative Syntax zeigt sehr deutlich, aus welchen Elementen sich eine View zusammensetzt und wie diese angeordnet sind. Beim imperativen Ansatz aus AppKit, UIKit und WatchKit hingegen steuert man mittels Befehlsaufrufen den Aufbau und das Erscheinungsbild von Views. Das kann zu teils fehlerhaften Darstellungen führen, falls diese Aufrufe nicht korrekt oder zu einem falschen Zeitpunkt erfolgen.
SwiftUI ist dank der deklarativen Syntax vor solchen Problemen gefeit, da zu jedem Zeitpunkt klar ist, wie eine View auszusehen hat und wie sie strukturiert ist.
Wie mächtig dieser deklarative Ansatz der View-Erstellung bisweilen sein kann, zeigt der Code in Listing 1.2. Die darin aufgeführten drei Zeilen reichen aus, um eine Table-View-ähnliche Liste mit SwiftUI zu erstellen, die über 100 Zellen verfügt (siehe Bild 1.3).
Listing 1.2 Erstellen einer Liste mit 100 Zellen.
List(0 ..< 100) { row in Text(“Cell \(row)”) }
Hier braucht es keine Implementierung von verschiedenen Data Source-Methoden, wie es beispielsweise bei der Arbeit mit der Klasse unter UIKit der Fall wäre. Darüber hinaus lässt sich dieser kompakte Code sehr gut lesen und er spiegelt genau den Aufbau der Listenansicht wider.
Bild 1.3 Mit drei Zeilen Code lässt sich in SwiftUI eine solche Listenansicht erzeugen.
Verständnis der Listings
Zu diesem Zeitpunkt müssen Sie noch nicht verstehen, was genau innerhalb der bisher gezeigten Listings geschieht. Die Listings sollen vielmehr verdeutlichen, wie die deklarative Syntax von SwiftUI grundlegend aussieht und mit wie wenigen Zeilen Code man bereits beeindruckende Ergebnisse erzielen kann. Selbstverständlich gehe ich in den folgenden Kapiteln detailliert auf die Funktionsweise von SwiftUI ein und erläutere, wie der Code genau funktioniert.
| 1.2 | Die Preview |
Eine weitere Besonderheit von SwiftUI und gleichzeitig eines der mächtigsten Features ist die sogenannte Preview. Diese erlaubt es, mittels SwiftUI erstellte Views parallel im Editor anzuzeigen (siehe Bild 1.4). So erkennt man auf einen Blick, wie sich Änderungen am Code auf das Aussehen von Ansichten auswirken.
Bild 1.4 Die Preview in der rechten Bildschirmhälfte spiegelt das aktuelle Aussehen unserer SwiftUI-Views wider.
Ehrlicherweise muss man konkretisieren, dass dieses Feature primär der Entwicklungsumgebung Xcode und weniger dem SwiftUI-Framework zu verdanken ist. Apple integrierte diese Vorschaufunktion speziell für SwiftUI in seine IDE, mit dem SwiftUI-Framework selbst hat sie aber im Prinzip nichts zu tun.
Die Preview ist beim Öffnen einer SwiftUI-View standardmäßig immer aktiv. Jedoch ist es notwendig, sie zunächst initial zu starten. Dazu klickt man auf die Schaltfläche mit dem Titel „Resume“ im oberen rechten Bereich der Preview (siehe Bild 1.5).
Bild 1.5 Die Preview muss man zunächst per Klick auf die Schaltfläche „Resume“ starten.
Durch Betätigung dieses Buttons findet eine Kompilierung des Xcode-Projekts statt. Das ist notwendig, da Views möglicherweise mit Daten arbeiten, die als eigenständige Typen innerhalb des Projekts definiert sind. Damit die Preview korrekt arbeiten kann, muss sie über den Aufbau dieser Typen und deren Funktionen Bescheid wissen.
Dieser Umstand hat zur Folge, dass auch während der Arbeit an einem Xcode-Projekt die Preview zwischendurch automatisch pausiert. In der Regel geschieht das immer bei Änderungen außerhalb der eigentlichen SwiftUI-View. Auf die kann die Preview ohne Neukompilierung des Projekts nicht zugreifen.
In einem solchen Fall erscheint ebenfalls die in Bild 1.5 zu sehende Leiste am oberen Rand der Preview. Ein Klick auf die Schaltfläche mit dem Titel „Resume“ reicht aus, um erneut die korrekte...
© 2009-2024 ciando GmbH
 Zu Hanser-Fachbuch.de
Zu Hanser-Fachbuch.de
 Warenkorb
Warenkorb