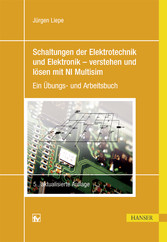Jürgen Liepe
Schaltungen der Elektrotechnik und Elektronik - verstehen und lösen mit NI Multisim
Ein Übungs- und Arbeitsbuch
| 2 | Gleichstromkreis |
| 2.1 | Grundstromkreis |
Ein elektrischer Grundstromkreis besteht aus
-
dem aktiven Zweipol (der Spannungsquelle) und
-
dem passiven Zweipol (dem Verbraucher).
Im aktiven Zweipol wird nichtelektrische in elektrische Energie und im passiven Zweipol elektrische in nichtelektrische Energie gewandelt.
Die Kenngrößen des Grundstromkreises sind:
-
Quellenspannung Uo
-
Klemmenspannung U
-
Stromstärke I
-
Innenwiderstand Ri
-
Außenwiderstand Ra
▸ Hinweis: Bei vielen Schaltungen, so auch bei Schaltungsuntersuchungen mit MULTISIM, wird der Innenwiderstand vernachlässigt. Dann sind Quellen- und Klemmenspannung gleich groß.
Spannung und Stromstärke sind vorzeichenbehaftete, skalare Größen, die durch Richtungspfeile dargestellt werden. Es ist festgelegt:
Eine Spannung ist positiv, wenn sie vom positiveren zum negativeren Potenzial gerichtet ist. Die Stromstärke ist positiv, wenn der Strom vom positiveren zum negativeren Potenzial fließt.
Der Zusammenhang zwischen der Spannung, der Stromstärke und dem Widerstand wird durch das ohmsche Gesetz beschrieben:
In unserem ersten Übungsbeispiel wollen wir in dem Programm MULTISIM die Grundlagen zum Erstellen und zur Überprüfung einer Schaltung kennen lernen.
Übungsbeispiel 2.1: Erstellen und Überprüfen einer Schaltung
Bauen Sie einen Grundstromkreis mit einer Quellenspannung von 100 V, einem Innenwiderstand von 20 Ω und einem Außenwiderstand von 80 Ω auf. Weisen Sie die Spannungs- und Stromrichtung nach. Der Aufbau der Schaltung soll mit idealen Bauelementen erfolgen. Diese werden bei MULTISIM als „virtuelle Bauelemente“ bezeichnet.
Schritt 1: Eine neue Schaltung beginnen
Öffnen Sie das Programm MULTISIM. Nach dem Öffnen wird die leere Datei SCHALTUNG 1 ausgegeben. Ich möchte nochmals darauf verweisen, dass ich auf der Grundlage der Programmversion MULTISIM EDUCATION arbeite. Trotzdem sind fast alle dargestellten Handlungen und auch fast alle Programme mit der Studentenversion realisierbar.
Bild 2.1 Die Arbeitsoberfläche von MULTISIM
Richten Sie die Arbeitsoberfläche entsprechend Ihren Bedürfnissen ein. Dazu rufen Sie das Menü optionen auf. Im Menüpunkt allgemeine einstellungen können Sie im Register pfade den Speicherort ihrer Schaltungsdateien festlegen. Zweckmäßig ist die Aktivierung einer automatischen Sicherung während des Arbeitens und die Speicherung von Simulationsergebnissen. Das nehmen Sie im Register speichern vor. Wichtig ist es noch, im Register bauelemente, die DIN-Schaltzeichennorm zu aktivieren. Die gewünschten Seiteneigenschaften, wie Größe der Arbeitsoberfläche, Rastereinblendung, Farben der Schaltungsteile oder Sichtbarkeit von Schaltungskennzeichnungen werden unter dem Menüpunkt seiteneigenschaften festgelegt.
Bild 2.2 Festlegung der Seiteneigenschaften
Weitere Einstellmöglichkeiten für eine zweckmäßige Arbeitsoberfläche finden Sie auch im Menü ansicht. Der geeignete Inhalt der Symbolleiste hilft besonders bei der Arbeit.
Schritt 2: Auswahl der Bauelemente
Nachdem Sie die notwendigen Voreinstellungen abgeschlossen haben, beginnt die eigentliche Arbeit mit dem Erstellen der Schaltung. Dazu gehört die Auswahl der erforderlichen Bauelemente. MULTISIM bietet mehrere Varianten zum Einfügen von Bauelementen an. Sie können über das Menü einfügen/bauelemente gehen, diese aus der Symbolleiste wählen oder mit einem Klick der rechten Maustaste ein Kontextmenü aufrufen bzw. auch den Tastatur-Befehl Strg + W nutzen. Im Bild 2.3 sehen Sie diese Varianten. Oft ist ein Drehen der Bauelemente notwendig. Wählen Sie dazu mit einem Doppelklick das Bauelement aus. Dann können Sie über das Menü bearbeiten/anzeigerichtung mit dem Aufrufen des Kontextmenüs über die rechte Maustaste oder wieder über einen Tastatur-Befehl das Bauelement in die gewünschte Richtung drehen.
Bild 2.3 Auswahl der Bauelemente
▸ Hinweis: Für die Simulation benötigt MULTISIM einen Bezugspunkt. Dazu schließen Sie an den Minuspol der Spannungsquelle die Masse an (Toolbar Stromquellen-Familie). Da das Masse-Symbol in jeder Schaltung benötigt wird, ist es effektiv, das Masse-Symbol über ein Tastenkürzel, wie im Abschnitt 1.3.1 erklärt wird, festzulegen.
Schritt 3: Dimensionierung und Bezeichnung der Bauelemente
Ein Doppelklick auf das jeweilige Bauelement öffnet das Fenster basic virtuell.
Bild 2.4 Dimensionierung und Bezeichnung der Bauelemente
Im Register wert geben wir den gewünschten Widerstandswert ein und bestätigen mit OK. Wir wechseln nun zum Register etikette und ändern dort die Widerstandsbezeichnung in Ri bzw. Ra um.
Schritt 4: Verbinden der Bauelemente
Nachdem wir alle Bauelemente platziert haben, verbinden wir sie. Dabei können wir zwischen der automatischen und der manuellen Verbindung wählen. Bei der automatischen Verbindung gehen Sie mit der Maus an einen Anschlusspunkt des Bauelementes. Nach einem Mausklick wandelt sich der Mauszeiger in ein Fadenkreuz. Ziehen Sie bei gedrückter Maus-Taste das Fadenkreuz direkt zum nächsten gewünschten Anschlusspunkt. Lassen Sie nun die Maus-Taste los. Die Leiterbahnen bauen sich selbständig auf und verlaufen in einer bestimmten vertikalen oder horizontalen Richtung.
Beim manuellen Verbindungsaufbau klicken Sie ebenfalls den ersten Anschlusspunkt an, führen aber jetzt die gedrückte Maus entlang des gewünschten Leitungsweges in horizontaler oder vertikaler Richtung. Soll die Richtung geändert werden, muss ein Mausklick erfolgen und dann mit der gedrückten Maus-Taste in die neue Richtung geführt werden. Die Lage eines bestehenden Leiterzuges lässt sich ändern, wenn Sie den Mauszeiger an eine Leiterbahn führen. Dann ändert er sich in einen Doppelpfeil, den Sie in die angezeigten Richtungen verschieben können. Bei der Verbindung sind Leitungskreuzungen möglich. Eine Verbindung an einer Kreuzung entsteht nur, wenn ein Knotenpunkt gesetzt wird. In einen bestehenden Leiterzug kann ein Bauteil (Bauelement oder Messinstrument) direkt eingebunden werden, indem wir das Bauteil in den Leiterzug verschieben. Dazu klicken wir das Bauteil an und ziehen es bei gedrückter linker Maus-Taste in den Leiterzug. Wenn wir die Maus-Taste lösen, ist das Bauteil eingebunden.
Bild 2.5 Verbinden der Bauelemente
Für die Leitungen kann eine Netznummerierung angezeigt werden. Dazu müssen wir unter optionen, blatteigenschaften das Register schaltung öffnen und dort bei netzname den Schalter alles anzeigen aktivieren.
Schritt 5: Einbau der Messinstrumente
Die für eine Schaltungsuntersuchung erforderlichen Messmittel legen Sie über ansicht/symbolleisten in der Symbolleiste ab. messbausteine sind dabei Strom- und Spannungsmesser sowie Tastköpfe. Tastköpfe signalisieren das Erreichen eines einstellbaren Spannungswertes und sind besonders in der Digitaltechnik sinnvoll. Unter instrumente sind weitere Messmittel, wie Multimeter, Leistungsmesser oder Oszilloskop, zu finden. Diese können auch über simulieren/instrumente aufgerufen werden.
Bild 2.6 Einbau der Messinstrumente
Die Instrumente können entsprechend der benötigten Zahl beliebig kopiert werden. Achten Sie beim Anschluss auf die Einstellung der richtigen Spannungsart (Modus) und auf die Polung.
Schritt 6: Simulation der Schaltung
Für die Schaltungssimulation betätigen Sie den Schalter, der sich rechts oben in der Menüleiste befindet, oder Sie gehen über simulation, start. In der Statusleiste wird die laufende Simulation erkennbar.
Bild 2.7 Simulation
Überprüfen Sie durch eine Berechnung die angezeigten Ergebnisse.
▸ Hinweis: Beenden Sie nach dem Anzeigen der Werte die Simulation wieder. Sie ersparen Ihrem PC fortlaufende Rechenarbeit.
▄
Aufgabe 2.1
Ein Verbraucher mit einem Widerstand von 30 Ω benötigt eine negative Spannung, die von einer Spannungsquelle mit einer Quellenspannung von 10 V und einem Innenwiderstand von 0,5 Ω geliefert werden soll. Entwickeln Sie die Schaltung und...
© 2009-2024 ciando GmbH
 Zu Hanser-Fachbuch.de
Zu Hanser-Fachbuch.de
 Warenkorb
Warenkorb