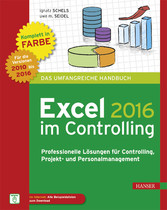Ignatz Schels, Uwe M. Seidel
Excel 2016 im Controlling
Professionelle Lösungen für Controlling, Projekt- und Personalmanagement
| 2 | Excel-Praxis für Controller |
Kennen Sie Excel? Die Frage lässt sich nicht einfach beantworten aufgrund der Vielzahl der Möglichkeiten, die diese Standardsoftware bietet. Neben zahlreichen Werkzeugen für die Formatierung, Gestaltung und Drucklegung von Tabellen wollen Filter und Sortierwerkzeuge, Zielwertsuche, Solver und Teilergebnisse beherrscht sein. 450 Rechenfunktionen von A wie Abrunden bis ZZR wie Zinszeitraum stehen zur Auswahl. Wer professionelle Kalkulationen erstellen will, sollte vor allem die Matrix- und Logikfunktionen beherrschen. Wer externe Daten bezieht, braucht fundierte Kenntnisse über Dateiformate und ODBC-Abfragen und Sicherheit im Umgang mit Textfunktionen. Zu den wichtigsten Werkzeugen des Controllers gehört die Pivot-Tabelle, ein Analysetool, das als „Programm im Programm“ mehrere Dutzend Funktionen aufweist.
In diesem Kapitel stellen wir die wichtigsten Werkzeuge in kompakter Form vor, zeigen, wie diese zur Anwendung kommen, und sparen nicht mit Tipps und Tricks aus der Praxis.
| 2.1 | Vorlagen, Designs und CI-Vorschriften |
Wir kennen Sie alle, die kunstvoll gestalteten Excel-Tabellen mit farbigen Hintergrundmustern, verziert mit Linien in allen Strichstärken unter Ausnutzung aller abenteuerlichen Schriftarten und Schriftgrößen. Und die Präsentationen, in denen versucht wird, uns mit den individuellen Gestaltungsvorlieben des Erstellers zu beeindrucken.
Excel bietet leider genügend Möglichkeiten, Diagramme so weit mit Farben, Formaten und Gestaltungselementen auszustatten, dass die Optik über die Aussage siegt. Wenn Ihre Controlling-Berichte noch solche Diagramme enthalten, sollten Sie dringend über ein CI-Konzept nachdenken:
Bild 2.1 Negativbeispiel für Diagramme im Controlling-Bericht
| 2.1.1 | Corporate Identity |
Gibt es im Unternehmen CI-Vorschriften für einheitliche Gestaltung, gelten diese meist für Verkaufsbroschüren und Visitenkarten. Wer Zahlen mit Excel visualisiert, unterwirft sich in der Praxis selten irgendwelchen Regeln, was der Lesbarkeit und dem Verständnis der präsentierten Information meist nicht gerade zugutekommt. Einheitlich gestaltete Berichte sind auch mit Excel machbar. Voraussetzung ist, dass die Regeln zuvor aufgestellt und für alle verbindlich gemacht werden.
CI (Corporate Identity) ist für jedes Unternehmen ein wichtiges Merkmal für die Präsentation nach außen. Ein einheitliches und professionelles Auftreten gegenüber Kunden und Geschäftspartnern ist Pflicht, auch für interne Geschäftsprozesse sind Regeln und Vorschriften für Präsentation und Kommunikation unabdingbar.
Ein wichtiger Teil des Konzepts ist das Corporate Design, hierunter fällt neben dem Firmenlogo und dem Briefbogen auch die Gestaltung von Präsentationen und Berichten. Was früher nur für PowerPoint galt, wird zunehmend auch für Excel zur Vorschrift: Schriftart und Schriftgrößen in Tabellen müssen den CI-Richtlinien entsprechen, das Layout von Tabellenblättern sollte intern genormt sein und Größe und Inhalt von Kopf- und Fußzeilen dürfen nicht individuell von jedem Anwender frei definierbar sein. Diese Richtlinien werden im CI-Handbuch festgeschrieben.
Das Textverarbeitungsprogramm Word bietet für solche Zwecke Dokumentvorlagen (Templates) an, NORMAL.DOTX ist die Standardvorlage und für ein einheitliches Design von Dokumenten genügt es, diese (oder andere spezifische wie Faxvorlagen etc.) für jeden Anwender schon bei der Installation zur Verfügung zu stellen. Auch PowerPoint kann Standardvorgaben für Präsentationen aus einer globalen Vorlage beziehen. Excel-Anwender haben keine Möglichkeit, auf Vorlagen zurückzugreifen, da Excel keine Standardvorlage anbietet, aber auch das lässt sich mit einem Trick realisieren.
| 2.1.2 | CI-Design in Excel |
Der erste Schritt zu einheitlichen Berichten und Präsentationen ist die Umsetzung der CI-Vorschriften für Excel-Anwender. Ein CI-Handbuch beschreibt:
-
wie Daten gespeichert werden (Dateitypen, Ordnerstruktur im Netz, Dateiinformationen),
-
welche Sicherheitsrichtlinien zu beachten sind,
-
wie Tabellen auf dem Bildschirm und gedruckt aussehen sollten (Verwendung von Farben, Mustern, Linien, Kopf- und Fußzeilen, Hochformat/Querformat etc.),
-
welche Diagrammtypen erlaubt und vorgeschrieben sind,
-
wie Diagramme in Berichten zu gestalten sind (Farben, Hintergrund, Gestaltungselemente).
Das CI-Konzept für Excel-Anwender enthält dann z.?B. folgende Vorgaben (auszugsweise):
Tabelle 2.1 CI-Konzept für Excel
|
Bereich |
Vorgaben |
|
Tabellenlayout |
|
|
Diagramme |
RGB-Farben (Rot/Gelb/Grün) für Diagramme:
|
Um für alle Mitarbeiter ein einheitliches Design von Excel-Tabellen und Diagrammen nach den Gestaltungsrichtlinien der Firma zu erstellen, brauchen Sie zunächst ein eigenes Design. Dieses kann über die Werkzeuge im Seitenlayout zusammengestellt und abgespeichert werden. Anschließend gestalten Sie eine Arbeitsmappe und ein Tabellenblatt nach den internen Richtlinien und speichern diese zusammen mit dem Design als Standardvorlage für neue Arbeitsmappen und Tabellenblätter.
Bild 2.2 CI-Design in Excel ? der Weg
| 2.1.3 | Benutzerdefiniertes CI-Design |
Mit Office 2010 hat Microsoft einen wichtigen Schritt in Richtung CI getan: Die Einführung von Designs für alle Office-Produkte bietet die Möglichkeit, CI-Richtlinien für Word-Dokumente, Excel-Tabellen und Diagramme und PowerPoint-Präsentationen einheitlich umzusetzen. Ein Design besteht aus je einem Satz Designfarben und Designschriftarten sowie vordefinierten Effekten wie Linien und Fülleffekten. In Excel finden Sie eine Auswahl vordefinierter Designs unter Seitenlayout/Designs. Das Standarddesign heißt Larissa, damit arbeiten alle Excel-Anwender, für die kein firmenspezifisches Design installiert wurde.
Bild 2.3 Integrierte Designs im Seitenlayout
| 2.1.3.1 | Designfarben definieren |
Für ein benutzerdefiniertes Design stellen Sie im ersten Schritt die Farben für Texte und Diagrammelemente ein. Die Akzentfarben 1 bis 6 sind für die Formatierung der Datenreihen in Diagrammen zuständig, sie werden auch auf SmartArt-Grafiken und WordArt-Schrifteffekte angewandt. Über die Formenbibliothek gezeichnete Grafikobjekte erhalten automatisch die Farbe der ersten Akzentfarbe.
In mehrreihigen Diagrammtypen (Säulen, Balken, Linien, Flächen) erhalten die Datenreihen die Akzentfarben nach der Anordnung der Reihen (erste Reihe Akzentfarbe 1, zweite Reihe Akzentfarbe 2 usw.). Das Kreisdiagramm verwendet die Akzentfarben für die Segmente, die Zuweisung erfolgt im Uhrzeigersinn ausgehend vom Winkel 0?°.
-
Schalten Sie um auf das Register Seitenlayout.
-
Klicken Sie auf Designs/Farben/Neue Designfarben erstellen.
-
Die ersten Designfarben legen die Kombination aus Textfarben und Hintergrund fest (schwarzer Text auf weißem Hintergrund und weißer Text auf blauem Hintergrund).
-
Öffnen Sie die Farbpalette der ersten Akzentfarbe und stellen Sie die Farbe ein. Um die RGB-Werte der CI-Farben einzutragen, wählen Sie Weitere Farben.
-
Tragen Sie die RGB-Werte der ersten Akzentfarbe ein und bestätigen Sie mit OK.
-
Ändern Sie auch die übrigen Akzentfarben, tragen Sie für jede Farbe die RGB-Werte aus dem CI-Konzept ein.
-
Geben Sie in das Namensfeld CI-Farben ein und speichern Sie die neue Farbgebung.
| 2.1.3.2 | Designschriftarten und Effekte definieren |
Ein Design enthält je eine Schriftartendefinition für Überschriften und für Text. Überschriften spielen in Excel keine Rolle, die Schriftart für Text wird automatisch für alle Zellen im Tabellenblatt verwendet. Schreibt das CI-Konzept eine firmeneigene Schrift vor, muss diese unter Windows installiert sein, damit sie in Excel verwendet werden kann. In der Systemsteuerung finden Sie alle Schriftarten, geben Sie in das Suchfeld im Startmenü einfach Schriftarten ein und die Liste aller installierten Schriftarten wird angezeigt.
-
Unter Designs/Schriftarten stehen mehrere Kombinationen zur Auswahl.
-
licken Sie auf Neue Designschriftarten erstellen, wenn Sie keine passende Kombination finden.
-
Stellen Sie die im CI-Konzept vorgeschriebene Schriftart für Textkörper ein.
-
Tragen Sie einen Namen für die Schriftartenkombination Ihres Designs ein und klicken Sie auf Speichern.
Excel bietet in den Optionen noch eine weitere Möglichkeit, die Standardschriftart einzustellen, diese Einstellung hat Vorrang vor der Schriftdefinition im...
© 2009-2024 ciando GmbH
 Zu Hanser-Fachbuch.de
Zu Hanser-Fachbuch.de
 Warenkorb
Warenkorb