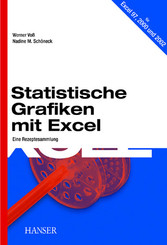Werner Voß, Nadine M. Schöneck
Statistische Grafiken mit Excel
4 Die Gestaltung von Diagrammen (S. 74-75)
4.1 Zielsetzungen
Bevor nach dem ersten Anwendungskapitel, in dem wir die grafische Präsentation von Häufigkeitsverteilungen besprochen haben, nun weitere Arten von Diagrammen besprochen werden, soll ein Kapitel eingeschoben werden, in dem gezeigt wird, dass es vielfältige und zum Teil sehr nützliche Möglichkeiten gibt, Diagramme zu verändern. Somit wird man in die Lage versetzt, ein gegebenes Diagramm ganz nach den eigenen Vorstellungen und Bedürfnissen zu gestalten. Einige dieser Möglichkeiten wurden schon im vorangegangenen Kapitel angesprochen (etwa die Veränderung von Balkenbreiten bei Säulendiagrammen oder den Wechsel von Farben bei Kreisdiagrammen); nichtsdestotrotz halten wir eine zusammenfassende Darstellung in diesem Kapitel 4 für hilfreich.
4.2 Ausgangsbeispiel
Um die Aufgabenstellungen dieses Kapitels zu illustrieren, wählen wir ein überschaubares Beispiel: Eine Reihe zufällig ausgewählter Personen werden einem Intelligenztest unterzogen, wobei ein Intelligenzquotient gemessen wird (wie man das macht, soll an dieser Stelle nicht interessieren). Die Ergebnisse dieser Messung sind in der folgenden Tabelle dargestellt:
Tabelle 4.1 Verteilung der Intelligenzquotienten (IQ)(nicht in der Leseprobe enthalten)
Es handelt sich hier um eine stetige Variable, da beliebige Zwischenwerte möglich sind, so dass sich zur grafischen Darstellung der gegebenen Häufigkeitsverteilung ein Histogramm eignet (siehe Kapitel 3, Abschnitt 3.3). Wie dieses Histogramm erzeugt wird, soll noch einmal kurz beschrieben werden. Wir setzen dabei voraus, dass Sie die obigen Angaben in die Spalten A und B einer neuen Excel-Tabelle eingegeben haben.
1. Markieren Sie in der Tabelle die Zellen B2 bis B7.
2. Wählen Sie Menü EINFÜGEN/DIAGRAMM...
3. Wählen Sie bei DIAGRAMMTYP die Option SÄULE und bei DIAGRAMMUNTERTYP das erste Angebot.
4. Klicken Sie WEITER an.
5. Wählen Sie im nächsten Fenster des Diagramm-Assistenten das Register REIHE.
6. Klicken Sie auf den kleinen Schalter rechts im Listenfeld neben BESCHRIFTUNG DER RUBRIKENACHSE (X):
7. Ziehen Sie mit gedrückter linker Maustaste von A2 bis A7.
8. Schließen Sie das kleine Hilfsfenster durch Anklicken des Schalters rechts im Listenfeld.
9. Klicken Sie auf WEITER.
10. Im dritten Fenster des Diagramm-Assistenten geben Sie im Register TITEL ein: Bei DIAGRAMMTITEL: „IQ-Verteilung"; bei RUBRIKENACHSE (X): „IQ"; bei GRÖßENACHSE (Y): „Häufigkeit".
11. Blenden Sie im Register LEGENDE die Legende aus.
12. Klicken Sie auf WEITER.
13. Wählen Sie im nächsten Fenster des Diagramm-Assistenten, die Option ALS OBJEKT IN:, um das Diagramm im Tabellenblatt einzufügen.
14. Klicken Sie auf FERTIG STELLEN.
© 2009-2024 ciando GmbH
 Zu Hanser-Fachbuch.de
Zu Hanser-Fachbuch.de
 Warenkorb
Warenkorb